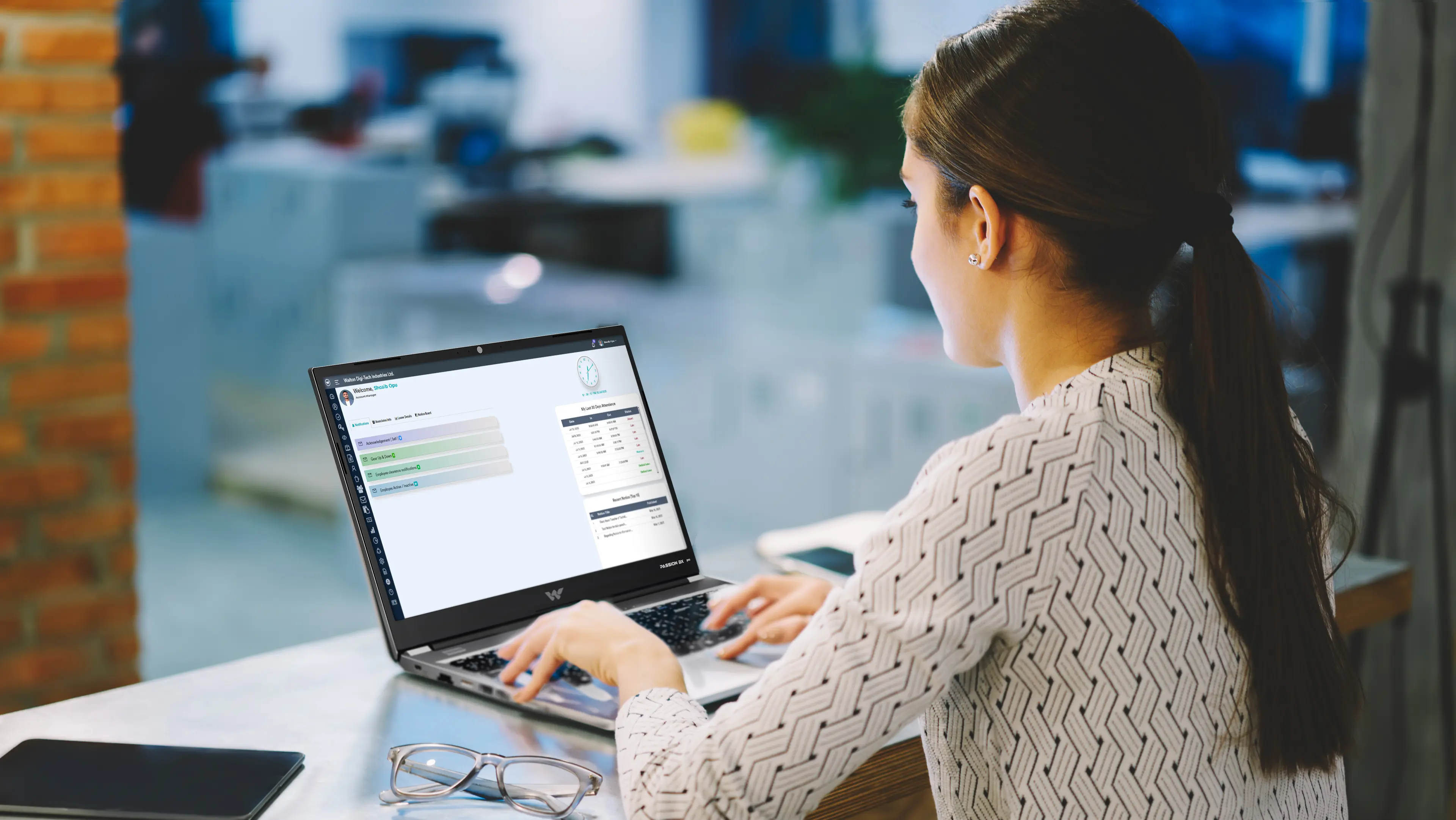Outlook by Microsoft is a popular email client that is used by both organizations and people for communicating and working together. Whichever format is used by the server, Outlook stores mailbox data in PST or OST file formats. You can occasionally encounter problems and difficulties with your Outlook program or the data file. One example is “Outlook OST file cannot be opened.”
The problem can arise for a variety of reasons, including OST data file corruption, interruption when transferring an OST file across a network, synchronizing difficulties among the OST file and the server, inappropriate Outlook shutdown, an incompatibility Outlook version, Outlook profile corruption, and so on. Whatever the cause of the Outlook OST file cannot be opened problem, let’s look at some possible remedies.
Methods for Resolving ‘Outlook OST File Cannot Be Opened’ Errors
The solutions to the Outlook OST file cannot be opened issue are shown below.
Note: Before continuing, make a backup of the OST file.
Method 1: Exit the Outlook application and any associated processes.
If there are too many Outlook-related programs running on the PC, this can also result in a problem. To remedy this, close any Outlook-related programs that have been running in the background. To do so, take these steps:
- To begin, dismiss Outlook by selecting File > Exit.
- Then, press Ctrl+Shift+Esc to launch Task Manager.
- In the procedure section, browse to Microsoft Outlook.
- Select any Outlook-related programs that have been running and click End Task.
- Close the Task Manager window.
- Reopen Microsoft Outlook to see whether the error has been repaired.
Method 2: Disable the Cached Exchange Mode in Outlook Cached
Microsoft Outlook includes Exchange Mode by default. It keeps a local copy of your Exchange Server mailbox (OST). It facilitates access to mailbox data when an internet connection is unavailable. Enabling Cached Exchange Mode may aid in the resolution of the OST file, not opening problem. To turn off the mode, do the following:
- Hit the File menu, then Account Settings, and in Outlook.
- To launch the Email Accounts window choose Account Settings.
- Pick the email account and hit on the Change option.
- Select More Settings, followed by the advanced option.
- Settings the Clear Exchange Mode, along with the shared and public folder favorites.
- Quit and restart Outlook to see if the problem has been fixed.
Method 3: Disable Incorrect or Incompatible Functions Add-ins
Faulty or incompatible Outlook add-ins might also result in the OST file cannot be opened issue. To see if add-ins cause the issue, launch Outlook in safe mode. The procedures are as follows:
Close all Outlook-related processes –
- To launch the Run dialog box, press Windows+R.
- Enter “outlook.exe/safe” and press the Enter key.
- This will launch Microsoft Outlook in protected mode.
If Outlook opens in safe mode without error, it suggests that some add-ins are creating the problem. In this scenario, you can remedy the problem by disabling the add-ins. Follow the instructions below:
- Quit and restart Outlook to see if the problem has been fixed.
- In Microsoft Outlook, go to the File menu and then Options.
- Hit “Com Add-ins” in the Manage box and then click Continue. outlook-adding-option
- Uncheck the boxes next to any potentially incompatible add-ins and click OK.
- Close and restart Outlook to see whether the problem has been repaired.
Method 4: Reinstall and Reinstall Outlook
If there is a problem with your Outlook application, you may receive the Outlook OST file opening error. In this scenario, you can attempt to fix your Outlook application. Reinstall the Outlook program if it fails to operate.
Steps to Repairing the Outlook Application
- Navigate to the Control Panel.
- Navigate to Programs and Features.
- Change can be accessed by right-clicking on Microsoft Office.
- Select Repair and click Continue on the Microsoft Office Setup box.
- Follow the directions on the screen to finish the repair procedure.
Reinstalling Outlook Software
- Download the most recent edition of Outlook from the Microsoft website.
- Download the setup file and follow the on-screen directions to finish the installation.
Method 5: Establish a New Outlook Email Profile
- If there are any problems with the Outlook profile, you may have problems with the OST file. In this instance, you must delete the old Outlook profile and establish a new one. Here’s how it’s done:
- Navigate to the Control Panel.
- Select Mail (Microsoft Outlook).
- Pick Show Profiles in the Mail Setup box.
- Remove the related Outlook profile by selecting it.
- Open the Mail Setup window once more, select Show Profiles, and then click Add.
- Click OK after entering the name of the new email profile.
- Follow the directions on the screen to finish the procedure.
- Start Microsoft Office to see if the problem has been repaired.
Method 6: Turn off Outlook Compatibility Mode.
Outlook OST file opening errors can also occur as a result of Outlook compatibility difficulties. You can fix this problem by turning off compatibility mode. Take the following steps:
- Locate the version of Microsoft Outlook shortcut on the computer’s desktop.
- Make a right- the shortcut and then select Properties.
- Uncheck the box next to “Run this software in the mode of compatibility for.” Hit the Compatibility option.
- To keep the changes, click Use, then OK.
Conclusion
OST files may not open in Outlook owing to obsolete Outlook versions, malfunctioning add-ins, synchronization difficulties, an invalid or defective Outlook profile, and so on. To fix your Outlook OST file not opening problem, use the procedures listed above. If the issue persists, it indicates that the OST file is corrupted or damaged. You can regenerate the OST file in this situation. Take a backup of the OST file, remove it from its default place, and then open Outlook. It will build a new OST file in the same place and synchronize the server’s mail items. Then, look over the OST file for any missing components.
If there are any, utilize an experienced Softaken IMAP OST to PST Converter, such as OST Converter, to retrieve the items that are absent from the previously saved OST file and store them in Outlook PST format, which you can quickly import into your Outlook account. The program also can convert any size orphaned or unavailable OST file into PST format.