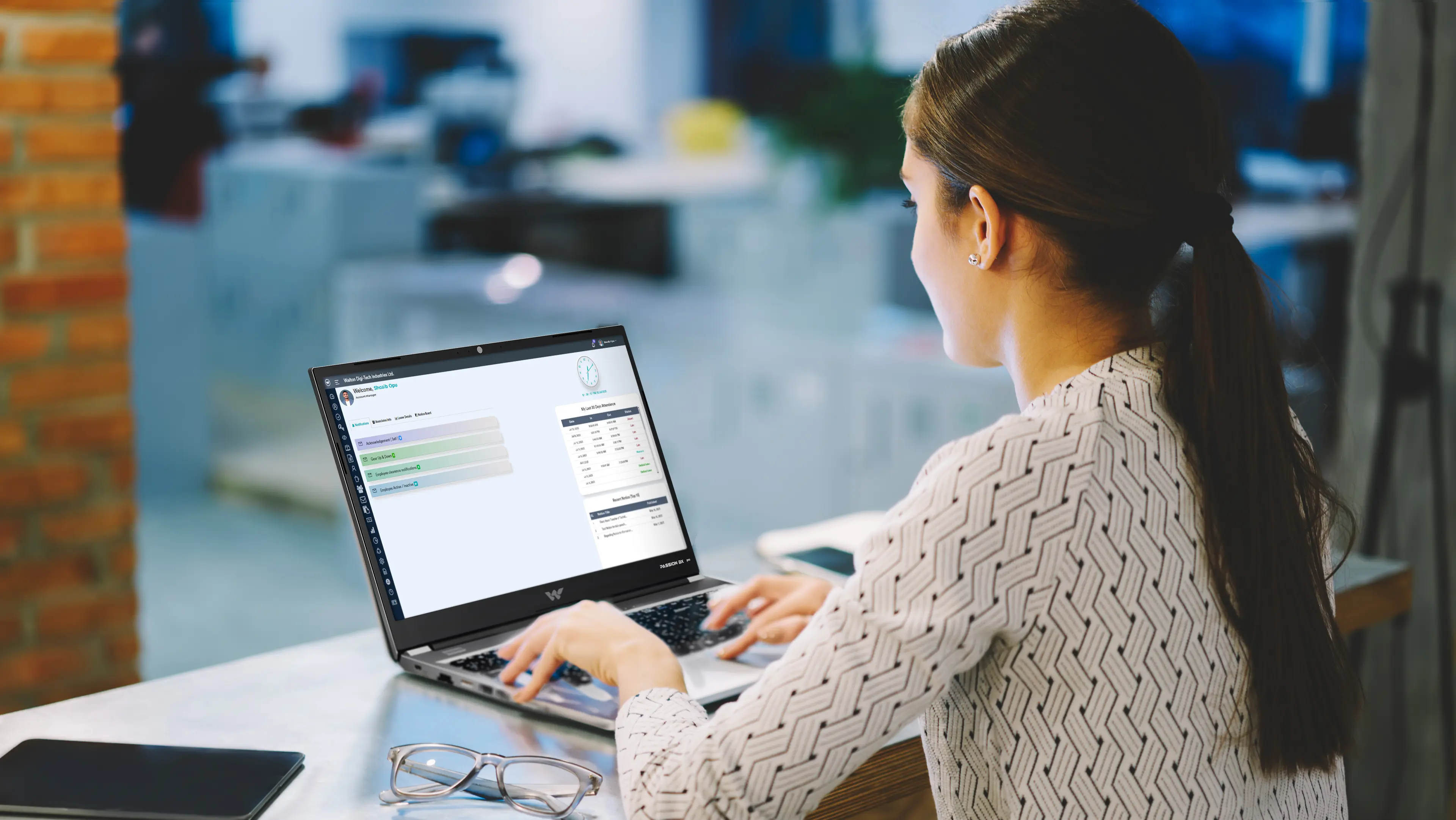Just because your email is currently in your Outlook inbox doesn’t mean it has to stay there forever. In this article, we describe two ways to migrate email from Outlook to Gmail and also recommend a handy tool called Cloud Importer to help you import the Outlook mailbox items to Gmail.
Why move emails from Outlook to Gmail?
Microsoft Outlook is a popular email service among business users that is valued by many home users for its extensive functionality, reliability, and, in many cases, familiarity.
So why would someone who’s been using Outlook for a while suddenly want to learn how to import email into Gmail? There are many good reasons! Here are a few:
Personal Preference: There’s a good reason why Gmail is the most popular email service in the world Many people appreciate the ease of use it offers. If you are one of them, this alone is enough to move your emails from Outlook to Gmail.
Ecosystem Integration: Gmail is part of Google’s growing digital ecosystem. Therefore, it integrates well with Google Drive, YouTube, and Google Docs, to name just three examples.
Delivery Issues: Outlook’s spam filter is known to quarantine messages from legitimate senders. Gmail doesn’t suffer from similar delivery issues, making it a great alternative for those who don’t want to lose important messages.
Other common reasons for importing emails from Outlook to Gmail include using a more professional email address, as Microsoft only allows users to purchase and use custom GoDaddy domain names, while Google does not limit its users to a specific Domain registrar.
Method 1: Export/import messages using the Outlook desktop app
The Outlook desktop app for Windows can export all messages to a file and then import them into another mailbox. You can easily transfer emails from Outlook to Gmail using this feature:
- Start Outlook.
- Open the File menu.
- Click Open & Export and then select Import/Export.
- Select the Export to File from options & click Next.
- Select the Outlook data file “.pst” as the selected file type and click “Next”.
- Select the folder you want to export and click Next. You can select your address to export your entire account.
- Select the location where you want to save the exported messages and click Finish.
You have now exported the entire mailbox as a file. To import it, you need to enable IMAP access to Gmail and add your Gmail account to Outlook. When it’s done, the user can follow the steps given below:
- Start Outlook.
- Open the File menu.
- Click Open & Export.
- Select Import/Export.
- Choose “Import from another program or file” and hit “Next.”
- Select the Outlook data file “.pst” as the selected file type and click “Next”.
- Click Browse and select the file.pst that you just exported. Press Next to continue.
- Select your Outlook data file and choose “Import items to the same folder in your Gmail account.”
How to transfer emails from Outlook to Gmail using the Windows desktop app.
Method 2: Migrate Outlook Emails to Gmail Directly Solution
We introduce a tool to migrate Outlook emails to Gmail directly, known as GainTools Cloud Importer. This tool overcomes all limitations of the manual process and transfers intact PST and OST files directly to Gmail and all other IMAP mail servers. It supports unlimited data migration and provides intelligent filtering features for selective import. The advanced tool performs automatic mapping and bulk migration using a CSV file. To learn all about the tool, visit the website. Now importing PST files to an IMAP mail server like Gmail is not a very difficult task for you!

Conclusions
Users can choose between a manual process or a professional tool to import emails from MS Outlook to Gmail. However, the manual process has limitations like complex steps, adding a single PST file, etc. However, to import an unlimited number of PST files easily and safely, the user should choose a professional tool.