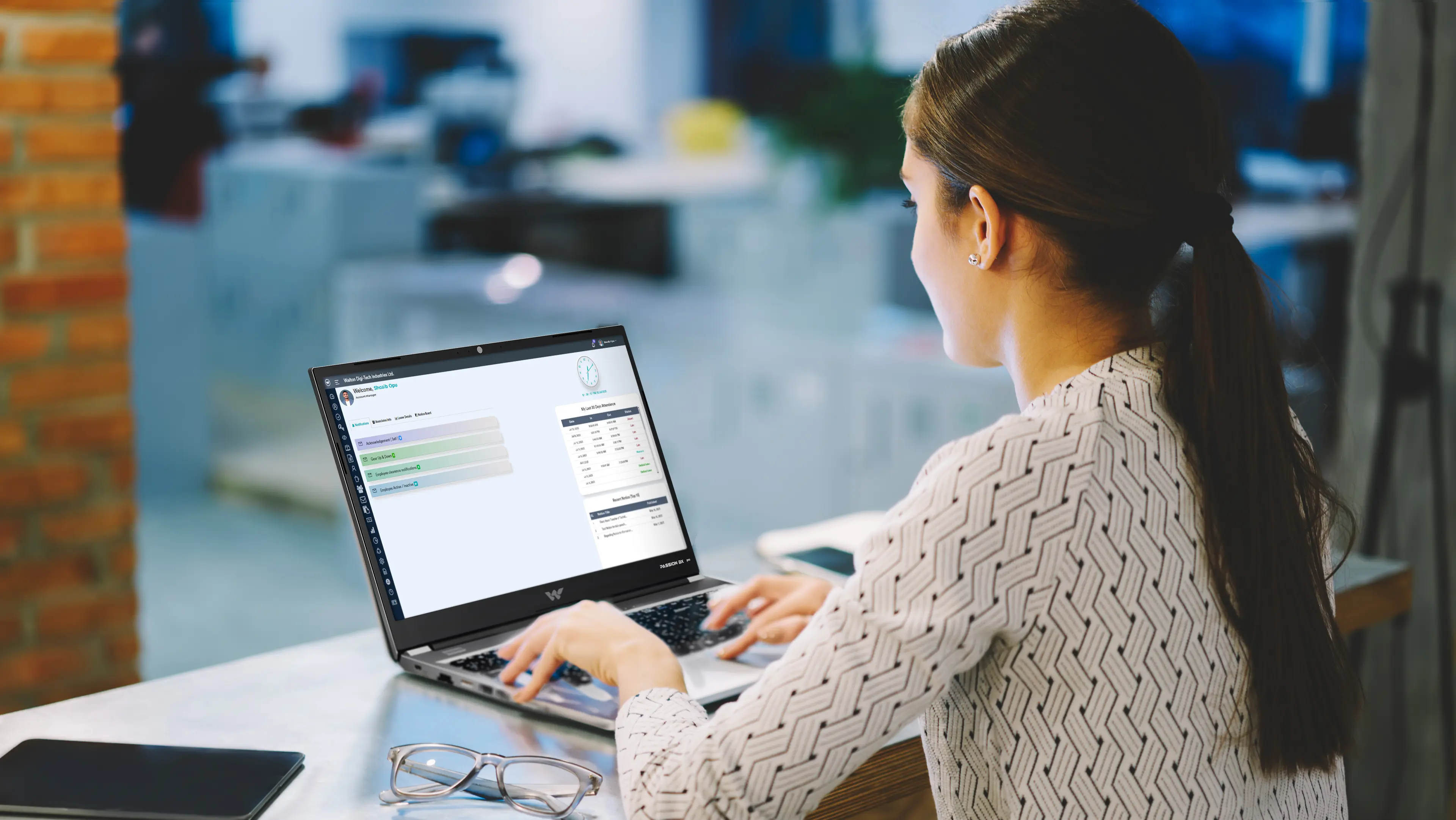Is your Brother printer refusing to connect to your WiFi network? Don’t worry; you’re not alone. Connectivity issues can be frustrating, but in this article, we’ll explore the reasons behind this problem and provide you with effective troubleshooting steps to get your Brother printer back online to fix Brother Printer Won’t Connect to WiFi.
Why Your Brother Printer Won’t Connect to WiFi
Before we jump into the solutions, let’s understand why your Brother printer might be having trouble connecting to WiFi:
1. Network Issues
- Weak or unstable WiFi signals can lead to connection problems.
- Incorrect network settings or password can also be a barrier.
2. Firmware Outdated
- Outdated printer firmware may cause compatibility issues with your network.
3. Network Settings
- Sometimes, network settings need adjustment to establish a secure connection.
Now, let’s explore the methods to fix these connectivity issues.
Troubleshooting Steps: How to Fix It
Here are the steps you can follow to resolve the issue when your Brother printer won’t connect to WiFi:
Method 1: Check Network Settings
- Verify that your printer is within the WiFi range.
- Ensure the correct WiFi name (SSID) and password are entered.
- Confirm that the printer’s network settings match your router settings.
Method 2: Reboot Your Printer and Router
- Turn off your Brother printer and unplug it from the power source.
- Restart your WiFi router by turning it off and then on again.
- After your router is fully restarted, plug your printer back in and power it on.
- Attempt to reconnect to the WiFi network.
Method 3: Update Printer Firmware
- Visit the Brother support website and check for the latest firmware updates for your printer model.
- Download and install the firmware update following the provided instructions.
- Updated firmware can often resolve compatibility issues with your WiFi network.
Method 4: Reset Network Settings
- If previous methods don’t work, consider resetting your printer’s network settings to default.
- Consult your printer’s manual for instructions on how to perform a network reset.
- After resetting, follow the initial setup process to connect to WiFi.
Method 5: Contact Brother Support
- If all else fails, don’t hesitate to contact Brother’s customer support.
- They can provide personalized assistance for your printer’s connectivity problems.
A Brother printer that won’t connect to WiFi can be a source of frustration, especially when you need to print important documents. By following the troubleshooting steps mentioned in this article, you can often resolve the issue and get your printer back online. Remember that proper network settings, firmware updates, and even a network reset can be the key to re-establishing a seamless connection.
Brother Printer Software Download and Installation on Windows and Mac
When you invest in a Brother printer, ensuring that you have the right software installed is essential for a seamless printing experience. This article will guide you through the process of downloading and installing Brother Printer software on both Windows and Mac operating systems.
Why Use Brother Printer Software
Before we delve into the installation process, let’s understand why it’s essential to use Brother Printer software:
1. Enhanced Functionality
- Brother Printer software unlocks additional features and settings that improve printing quality and efficiency.
2. User-Friendly Interface
- The software provides a user-friendly interface, making it easier to manage your printer’s functions.
3. Firmware Updates
- It’s through this software that you can access firmware updates, ensuring your printer remains up-to-date and functional.
Now, let’s explore the methods for downloading and installing Brother Printer software on Windows.
Downloading and Installing on Windows
Method 1: Using Brother’s Official Website
- Visit the official Brother website (brother.com).
- Search for your printer model using the search bar.
- Select your printer model from the search results.
- Look for the “Downloads” or “Software” section.
- Choose the appropriate software for your Windows version (e.g., Windows 10, 8, 7).
- Download and run the installer.
- Follow the on-screen instructions to complete the installation.
Method 2: Using the Included Installation CD
- If your Brother printer came with an installation CD, insert it into your computer.
- The CD will auto-run. If it doesn’t, locate and run the setup file manually.
- Follow the on-screen instructions to install the software.
Troubleshooting Windows Installation Issues
If you encounter issues during the installation on Windows, ensure that your computer meets the system requirements for the software. Also, disable any antivirus or firewall temporarily, as they can sometimes interfere with the installation process.
Now, let’s move on to downloading and installing Brother Printer software on Mac.
Downloading and Installing on Mac
Method 1: Using Brother’s Official Website
- Visit the official Brother website (brother.com).
- Search for your printer model using the search bar.
- Select your printer model from the search results.
- Look for the “Downloads” or “Software” section.
- Choose the appropriate software for Mac.
- Download and run the installer.
- Follow the on-screen instructions to complete the installation.
Method 2: Using Apple’s Software Update
- Connect your Brother printer to your Mac using a USB cable.
- Go to “System Preferences” on your Mac.
- Click on “Printers & Scanners.”
- Your Brother printer should appear in the list. Click on it.
- Click on the “Software Update” button, and your Mac will download and install the necessary software.
Troubleshooting Mac Installation Issues
If you encounter issues during the installation on Mac, ensure that your Mac meets the system requirements for the software. Also, make sure that your printer is correctly connected to your Mac and that the USB cable is functioning.
Downloading and installing Brother Printer software is crucial to unlock the full potential of your printer and ensure it operates smoothly. By following the provided methods, you can easily install the software on both Windows and Mac systems. Enjoy the enhanced features and functionality that the software offers, making your printing tasks a breeze.